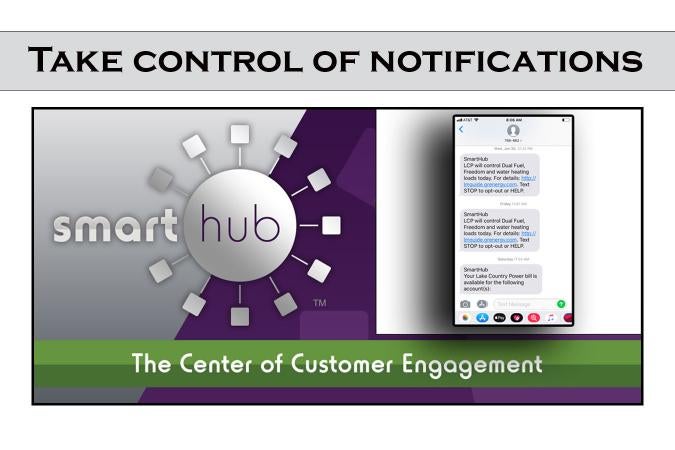
To manage or receive notifications from Lake Country Power, you will first need a SmartHub account. It's free and you can do so much!
There are two easy ways to access SmartHub: by desktop computer or by a mobile device application. Members can choose to manage notifications in several ways including receiving email, an opt-in to text (SMS) messages via a mobile device, to receive both email and SMS messages, or to be removed from certain announcements entirely.
Notice: In the event of a rare weekend or holiday load control event, these specific management program messages may not be sent out. Please refer to the Great River Energy website for load management information.
Steps to manage notifications
1) SmartHub Mobile: After downloading the app and signing into your account, begin notification management by selecting "More," then "Settings."
To make changes:
-
First select Contact Methods under Settings. Here you will add phone and email contacts. This must be done before you will be able to manage notifications. A code will be sent to device or email to verify information.
-
Follow directions and enter verification code where appropriate.
-
Verified contact will then be available as Verified Contacts for notification messaging.
-
Exit Contact Methods, returning to the Settings screen, and select Manage Notifications under Settings.
-
Under Notification Type, there are three options (Billing, Load Control, & Miscellaneous). Select appropriate category.
-
Choose the notification you would like to subscribe to. Then select how you would like to get your notification (text or email) and to what contact the message will be sent by sliding the buttons left or right (highlighted means notification is ON).
2) Desktop computer (or a mobile device using a web browser). After signing into your account, you will be at the Home page.
To make changes:
-
From the SmartHub Home page, click the Notifications tab on the top main bar.
-
Click the Manage Contacts link in the far left menu. The Manage Contacts page appears, displaying various options for adding email addresses or cell phone numbers for text messaging.
-
Add contacts by choosing the appropriate link on the top of the screen; Add Email Contact and/or Add Phone Contact. Note: Follow directions and enter verification code where appropriate.
-
Click the Manage Notifications link in the far left menu.
-
The Manage Notifications page appears, displaying various categories of notifications including Billing, Load Control, and Miscellaneous.
-
Click either Billing, Load Control or Miscellaneous to view the appropriate message types available (i.e. Bill Available, Payment Confirmation, Auto Pay, Personal Info Change, etc.)
-
Follow the onscreen instructions; click Text Message or E-Mail to set LCP notification types — Determine the type of notification you want — Email, Text Message or none.
-
Save Settings and you are done.





